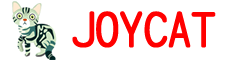利用「自動對齊圖層」指令,您可以將兩張極為類似但卻有點瑕疵區域的影像,組合成一張複合相片。例如,假設您拍了一系列的大頭照,其中有一張拍得非常不錯,可惜女主角的眼睛卻是閉著的,但在另一張照片中,她的眼睛則是張開的。這時您便可以利用「自動對齊圖層」和圖層遮色片功能,將兩張相片組合在一起,並在最後所得的影像中除去有瑕疵的地方。
-
接著使用筆刷工具,在上方的圖層上繪製圖層遮色片。以黑色繪製可以完全遮蔽上方的圖層,以灰階繪製則可以讓下方的圖層稍微透出來,以白色繪製則可以重新顯示上方圖層。請參閱遮色片圖層。請繼續編輯圖層遮色片,直到您成功地將兩個圖層混合在一起,組成一張一致而無瑕疵的影像。
註解:
在執行遮色片操作時,請確認「圖層」面板中選取的是圖層遮色片縮圖,而不是影像縮圖。